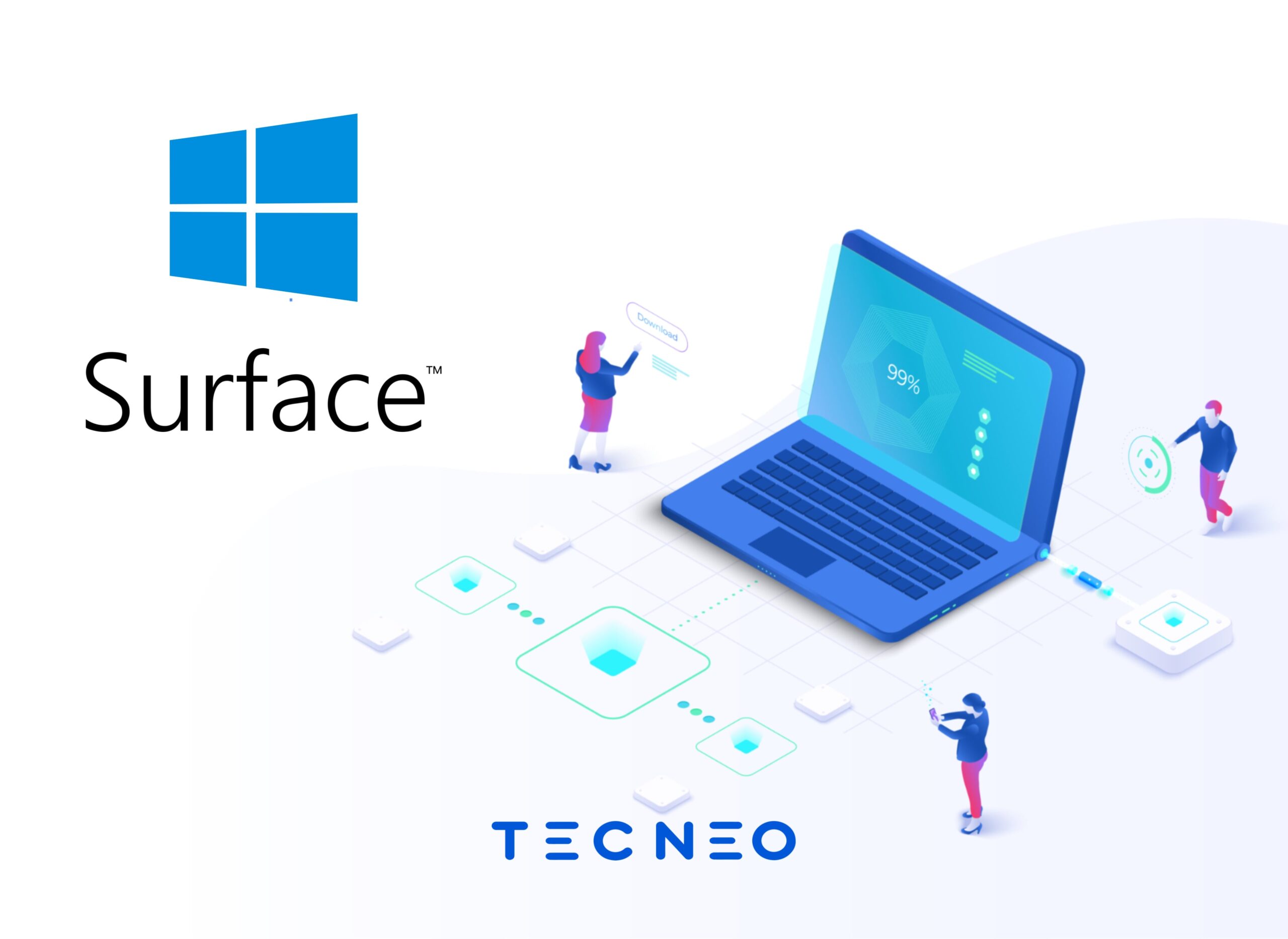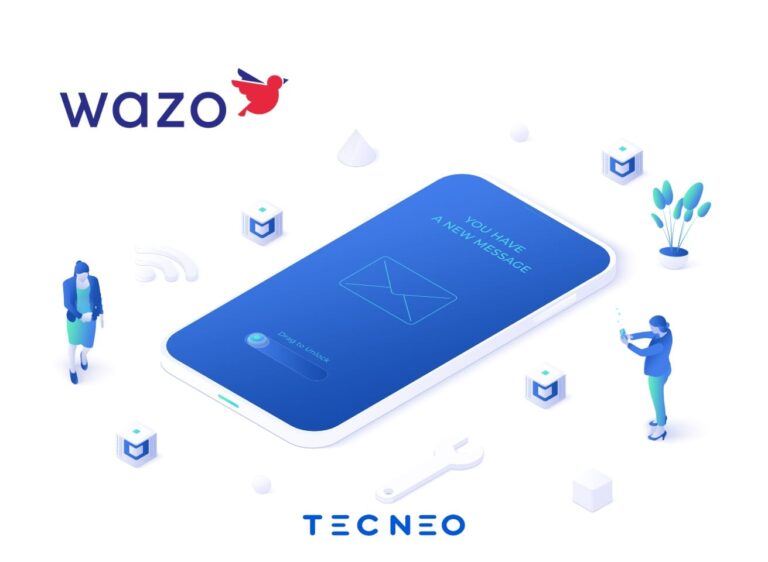Prérequis
Nous allons avoir besoin d’un support d’installation USB Windows 10 bien évidemment (n’importe quelle clef usb de plus de 8Go fera l’affaire) mais aussi d’un clavier, d’une souris et d’un HUB USB-C avec au moins 3 ports USB-A.
C’est la toute la subtilité et la raison de ce billet : lors de l’installation, le tactile de l’écran de la tablette ne fonctionnera pas. On aura donc besoin de l’ensemble clavier souris branché à la tablette en plus de la clef usb d’installation.
Créer le support d'installation
À condition de posséder un poste tournant sous Windows, rendez vous sur la page dédiée et suivez les instruction.
Si vous n’avez pas de poste équipé de Windows sous la main l’ISO est récupérable ici et nous vous conseillons d’en profiter pour découvrir la petite merveille qu’est Ventoy, un projet open source de clef USB bootable pour les gouverner toutes !
Installer Windows 10
On démarre la Surface Pro 8 en maintenant enfoncé le bouton du volume bas et… C’est tout !
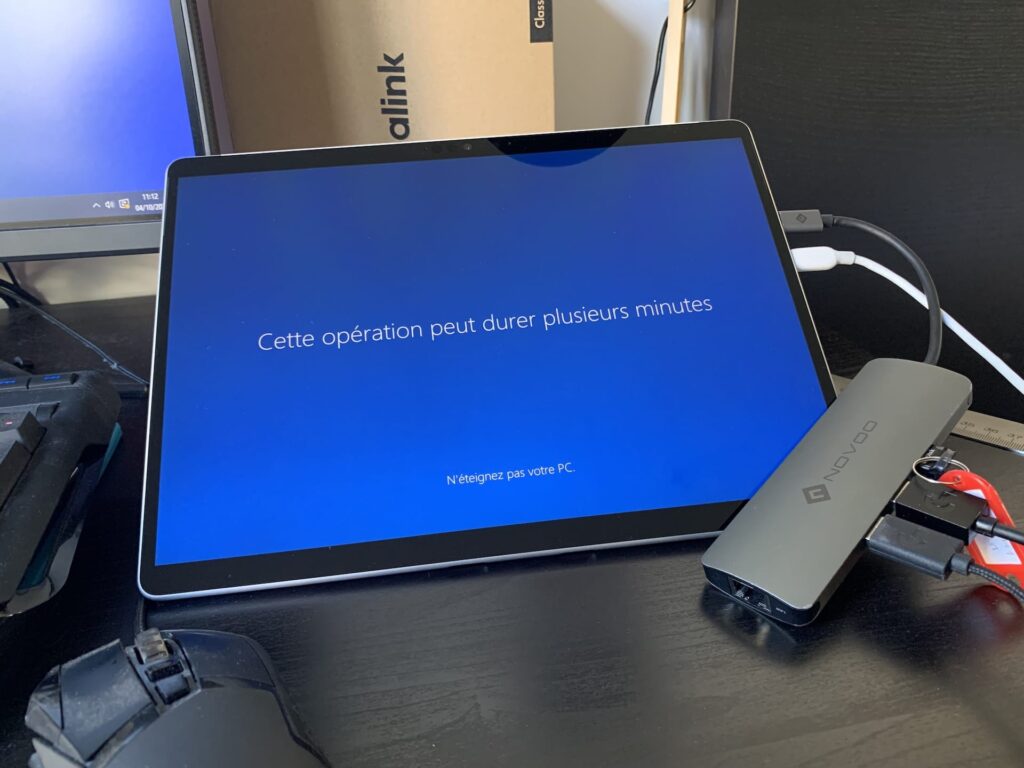
La tablette démarre l’installateur de Windows 10 toute seule. Pensez juste à supprimer les partitions existantes du disque puis à en créer une nouvelle qui sera la destination de l’installation.
Une fois l’installation terminée, pas de panique si le tactile ne marche pas. Un petit tour de le Gestionnaire de Périphériques nous montre qu’il manque une tripotée de pilotes :
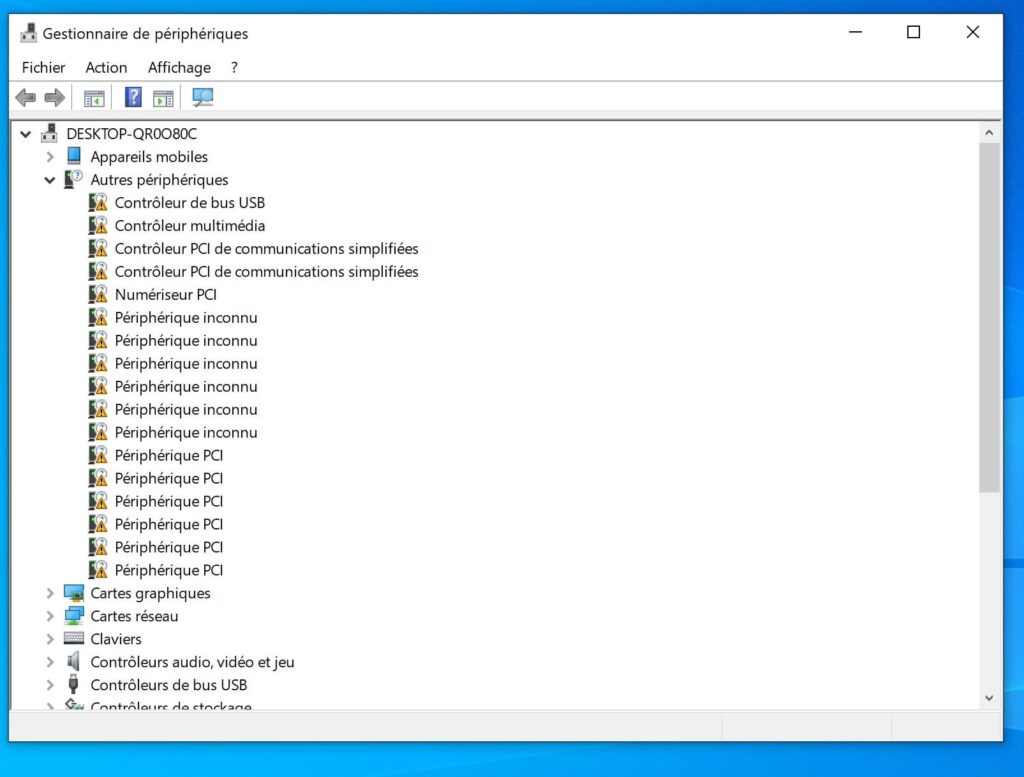
Rendez vous dans les réglages pour lancer un scan Windows Update qui se chargera d’installer les pilotes nécessaires.
Redémarrez lorsque vous y êtes invité : au premier redémarrage nous avions récupéré le tactile et au troisième redémarrage le gestionnaire de périphérique ne présentais plus de périphériques inconnus ou mal installés.
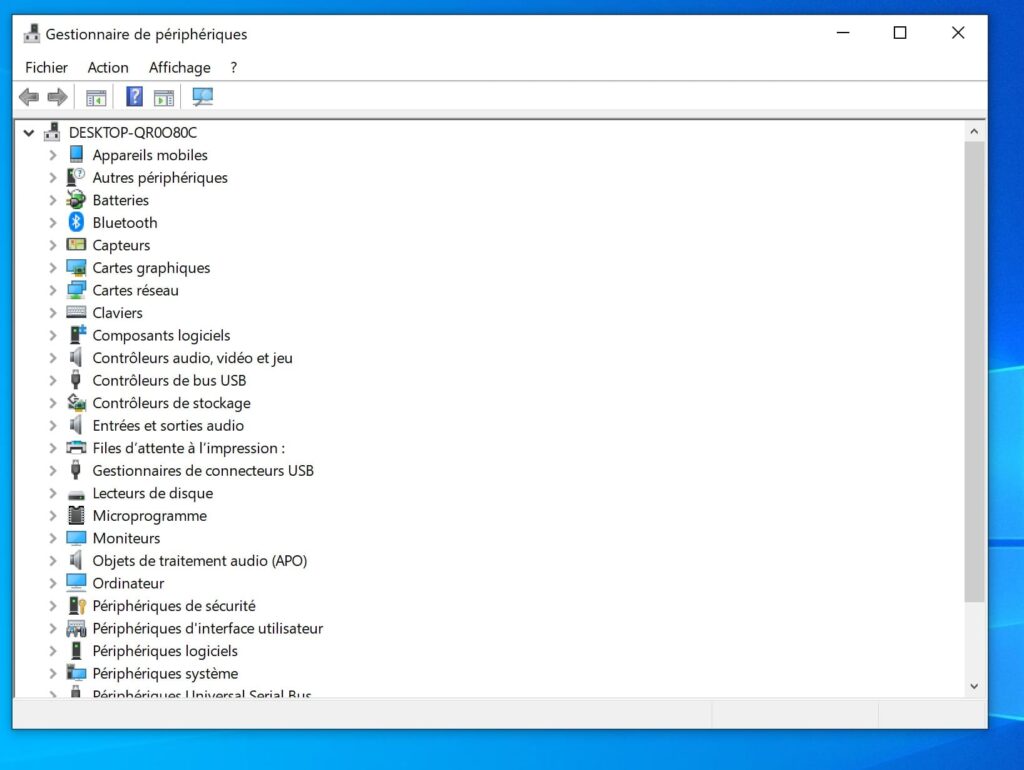
Il y a fort à parier que votre Surface Pro 8 était équipée de Windows 11 Home, lors de l’installation le programme a récupéré la licence associée à votre machine et a donc installé Windows 10 Home.
Pour passer sur Windows 10 pro, procurez vous un numéro de licence correspondant afin de débloquer les fonctionnalités professionnelles.